Photoshopin kaarien ottaminen tärkeimmistä paikoista ja varjoista
Photoshopin käyrät ovat joustava ohjaus, joka voi kirkastaa tai tummentaa osia kerroksesta kerroksen kirkkauden perusteella.
Äänimerkkien muokkaaminen kuvassa - ei vain harmaat, eivät aina valokuvat - voi tehdä enemmän kuin korjata kohokohdat ja varjot.
Kaarteilla voidaan muokata valokuvia, naarmuja, grafiikkaa ja jopa sävyjä. Mutta sen käyttäminen vaatii vähän osaamista ja mielikuvitusta.
Lue lisätietoja siitä, mitä Photoshop-käyrät ovat, sekä miten niitä käytetään oikein malleissasi.
Kuten tavallista, voit jättää meille kommentit tämän viestin lopussa.
Äänen säätöjen tekeminen
Käyrät löytyvät Kuva → Säätö -valikon yläosasta. Sen selkein käyttö on säätää kontrastia kuvaan, ja se on riittävän intuitiivinen, että useimmat käyttäjät tarvitsevat tutkia sitä vain minuuttien ajan ennen kiinniottoa.
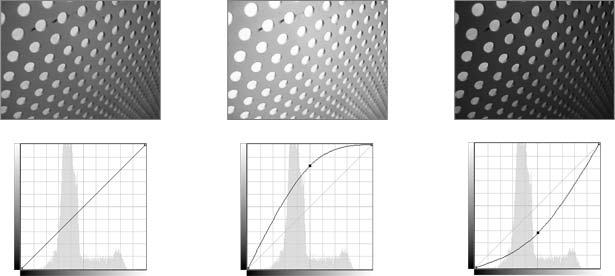
Ylös: Vedä piste käyrän riviltä, jotta kuva kirkkaampaa ja alaspäin saadaan tummemmaksi. Mutta mitä se tarkoittaa?
Käyrät käyttävät verkkoa, joka näkyy ennen ja jälkeen . Vaaka-akseli osoittaa alkuperäisiä sävyjä ja pystysuora akseli osoittaa, miten ne muuttuvat. Ristikudos viistoo linjaa. Pisteiden vetäminen pois diagonaalisesta viivasta kirkastaa tai tummentaa kohokohdat ja varjot riippuen siitä, missä muutos tapahtuu.
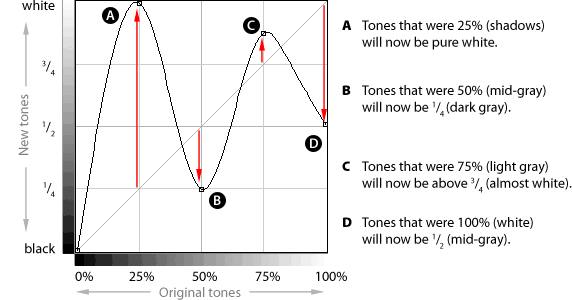
Ylhäällä, käyrä kääntää varjoja valoisiin kohokuvioihin, sekoittaa keskiäänisiä ja muuttaa alkuperäisen valkoisen pisteen keskellä harmaaksi. Mitä kauemmaksi käyrä liikkuu poispäin diagonaalisesta viivasta, sitä suurempi muutos on. Se tarkoittaa myös, että käyrän kulma muuttaa kuvan kontrastia tietyllä äänenvoimakkuudella.
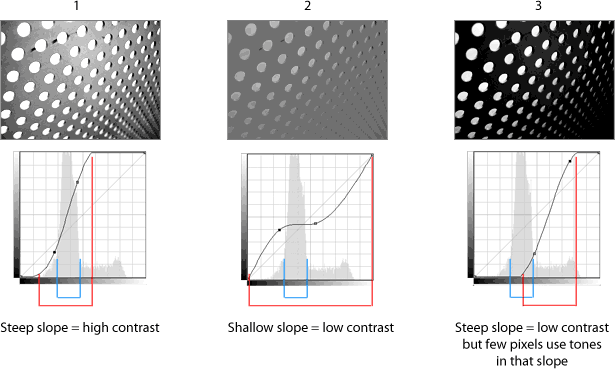
Ylempi, sininen merkitsee, mitä sävyjä useimmat pikselit käyttävät. Punainen merkitsee kaltevuutta.
- Suurin osa sävyistä on vain keskellä harmaata vasemmalla, joten jyrkän kulman luominen tällä alueella antaisi suurimman osan kuvan kontrastista.
- Päinvastainen - antaa keskisävyille tasaisen kaltevuuden - laskee kontrastin.
- Jyrkkä rinne luodaan suosimilta sävyiltä äärimmäisen kontrastina: monet varjot, jotkut kohokohdat ja harvat keskiäänet.
Valitse Äänet, jotka haluat muuttaa käyrillä
Toisin kuin tasot, käyrät mahdollistavat valitun äänivalikoiman muuttamisen. Ei vain varjoja, keskisävyjä ja korostuksia voidaan muuttaa, niitä voidaan muuttaa itsenäisesti.
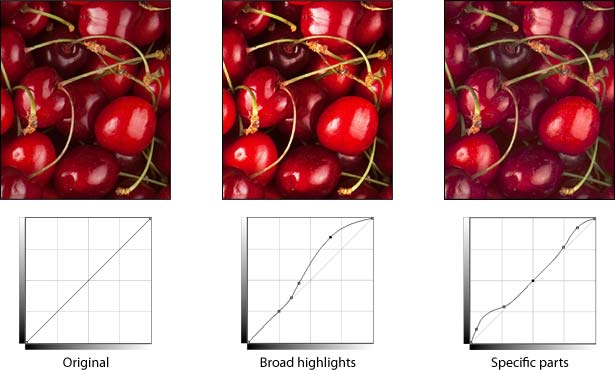
Edellä olevasta kuviosta kaksi versiota osoittaa, kuinka käyrät voivat vaikuttaa eri alueisiin. Keskivalokuvassa kirkkaammat pikselit yli 50% ovat kirkkaita. Mutta vain korkeimmat kohokohdat - ja tummat varjot - kirkastuvat oikein eniten kuvaan.
Voit lisätä pisteen käyrät-riviin napsauttamalla riviä. Irrottaaksesi pisteen, vedä se pois ruudukosta.
Käyräohjaus ei rajoitu valokuviin. Esimerkiksi alla olevassa logossa on hieno tekstuuri - mutta entä jos "hienovarainen" ei ole oikea ulkoasu?
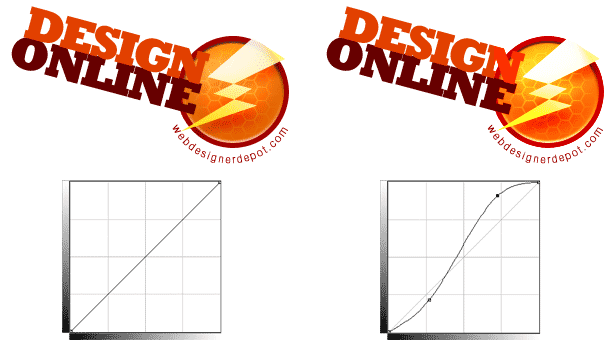
Ylös, käyrän muutos tuo esiin levyn tekstuurin ja vahvistaa kiiltoa pultissa. Tietäen, että käyrät voidaan käyttää äänien vahvistamisen lisäksi ja niitä voidaan käyttää valokuvissa, on ensimmäinen askel piilotettujen ominaisuuksien ymmärtämisessä.
Toistaa väriä
Käyräohjaus piilottaa monien ominaisuuksien selkeän näkyvyyden. Yksi näistä on kyky värittää oikein (tai ristiinprosessoida) mitä tahansa digitaalista kuvaa.
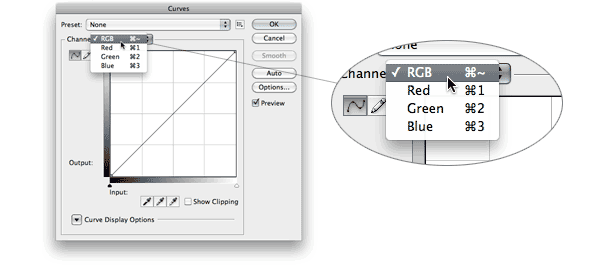
Yläpuolella: ruudukon yläpuolella olevasta pudotusvalikosta käyttäjä voi muokata yhtä kanavaa (punainen, vihreä tai sininen RGB-kuvissa) kerrallaan.
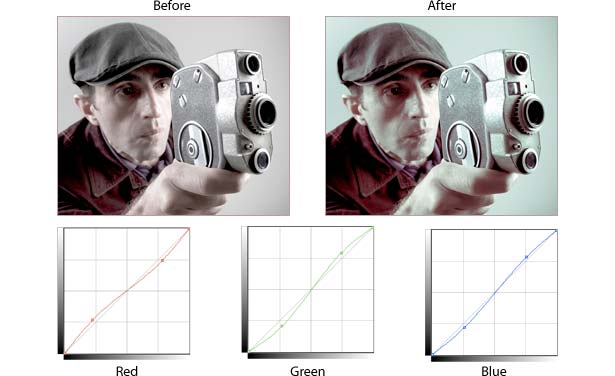
Yllä oleva kuva sai värillisen valon lämmittämällä sen varjot ja jäähdyttämällä sen kohokohdat. Erityisesti punainen on poistettu varjoista, mutta lisätään kohokohtiin ja päinvastoin sinistä ja vihreää.
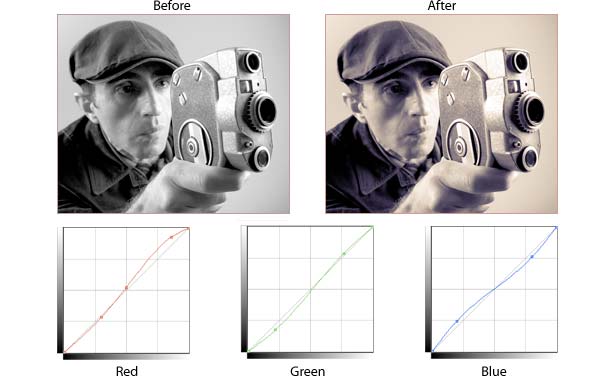
Saman valokuvan harmaasävyversio tulee kaksinkertaiseksi, kun käytämme Curveja kanavien säätämiseen. Ylempi, ylimääräinen punainen ja vihreä lämmittävät kohokohdat ja keskisävyt, kun taas varjot nauttivat sinertävästä värisävystä. Käyrissä kanavat eivät usein vaadi merkittäviä muutoksia kuvan muuttuessa dramaattisesti.
Valintojen parantaminen
Photoshopissa tehdyt valinnat ja naamarit eivät ole vain päälle-off-ominaisuuksia, vaan pikemminkin erilaisia arvoja - aivan kuten kaltevuus. Ja naamioita, kuten kaltevuuksia, voidaan manipuloida käyrillä.
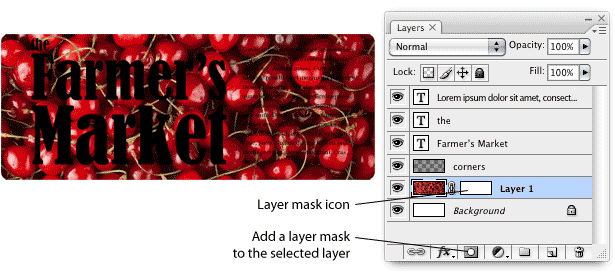
Haluamme näyttää mustan tekstin takana olevan punaisen kuvan, mutta jättää yksityiskohdat reunoille. Aloitamme lisäämällä maskin kuvaan kerroksella (yllä). Kerrosmaskin ohjaa kerroksen peittävyyttä poistamatta pikseleitä.
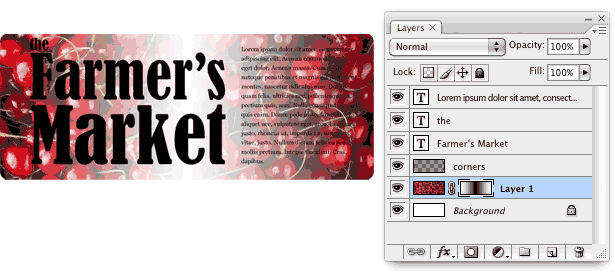
Heijastuneella kaltevuudella naamio piilottaa kuvan keskipisteen. Kerroksen maskin termeissä valo tarkoittaa näkyvämpää ja tummempi tarkoittaa vähemmän näkyvää.
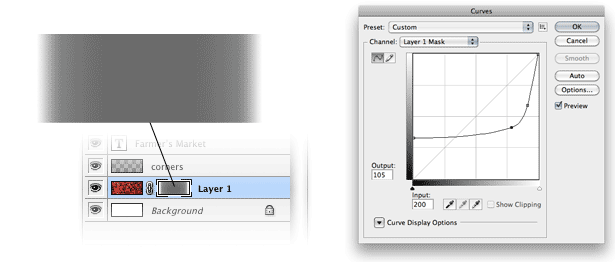
Teemme kaltevuuden "matala" käyttämällä Käyrät. Jos maskin valkoiset alueet ovat näkyvissä ja mustat alueet ovat näkymättömiä, niin harmaa on jonkin verran piilotettu.
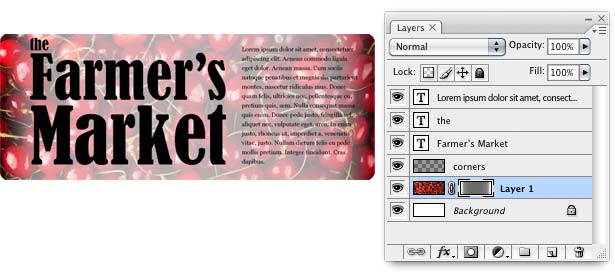
Tulos (yllä) on kuva, joka on suojattu tekstin taakse, mutta silti näkyvissä reunoilla. Tekstia on kuitenkin vaikea lukea.
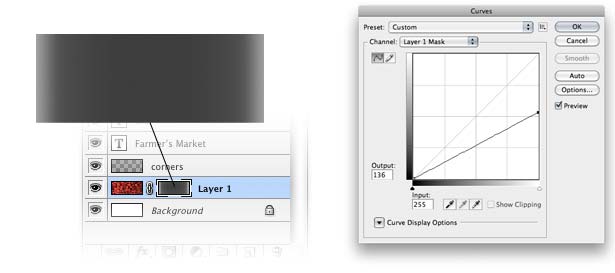
Joka kerta kun käyrät avautuvat, se tarkastelee maskia uudestaan. Yllä, laskemme valkoisen pisteen tekemään maskin tummemmaksi ja siten vähemmän näkyväksi.
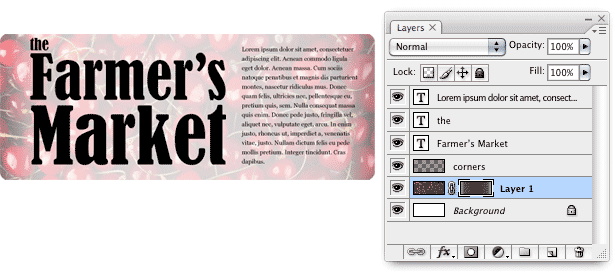
Tuloksena on varovasti seulottu valokuva, joka häipyy tekstiin (yllä).
Curves Controlin salaisuudet
Käyrät ovat täynnä pikakuvakkeita ja piilotettuja ominaisuuksia. Tässä on muutamia hyödyllisiä juttuja:
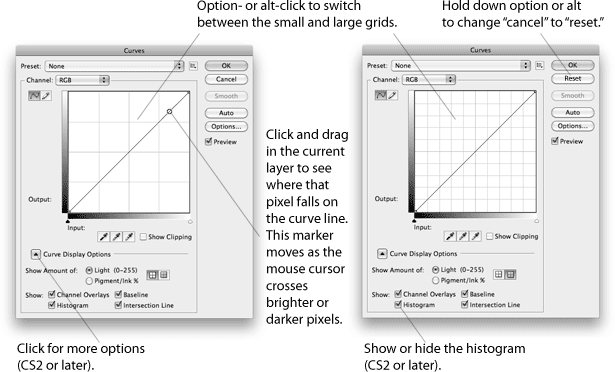
Edelleen, perusteet eivät ole muuttuneet, koska Photoshop 1.0 saapui ensin paikalle. Tästä yksinkertaisesta ohjauksesta syntyy monia mahdollisuuksia.
Kirjoitettu yksinomaan Ben Gremillionin Webdesigner Depotille. Ben on freelance-kirjailija ja suunnittelija joka ratkaisee viestinnän ongelmat paremmalla suunnittelulla.
Käytätkö Photoshopin käyrät piirustuksissa? Mitä ja miten ne vaikuttavat suunnitteluun?