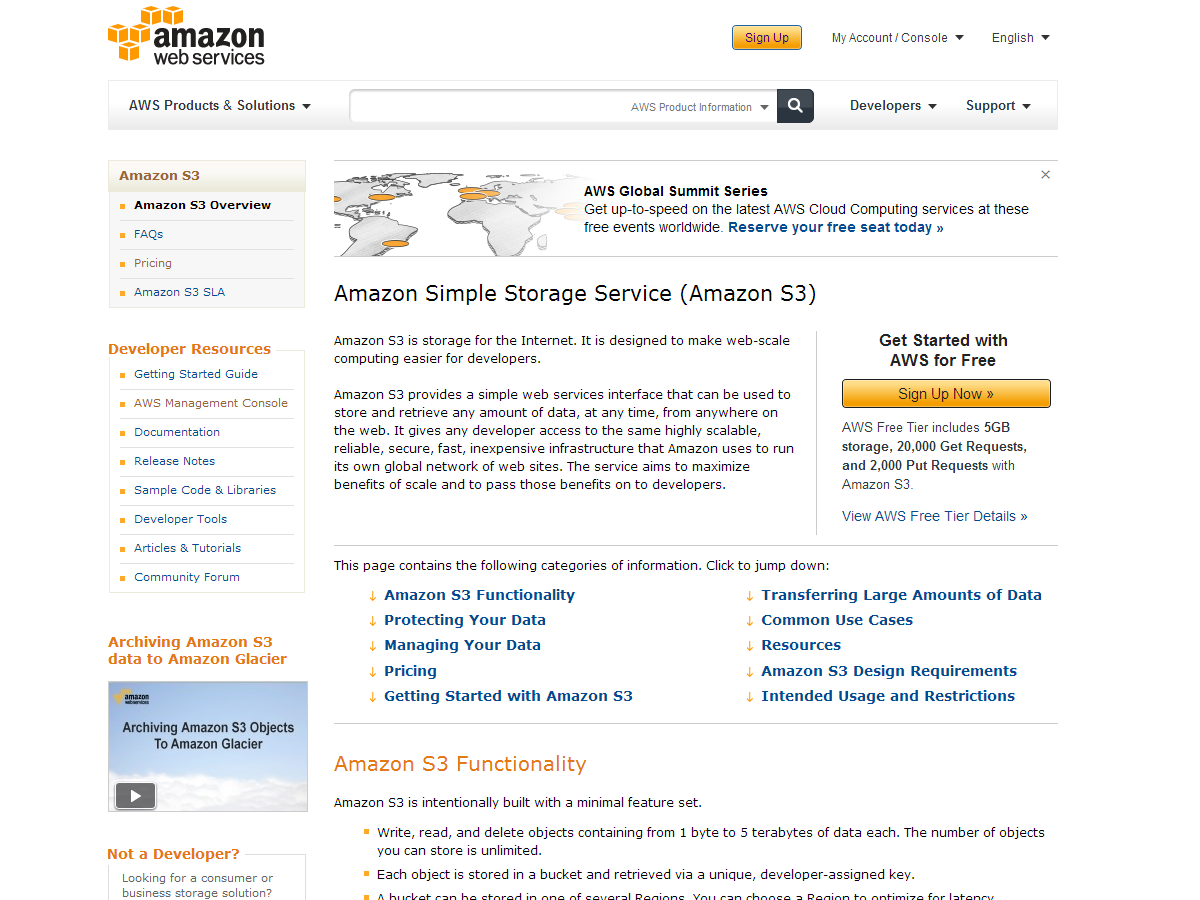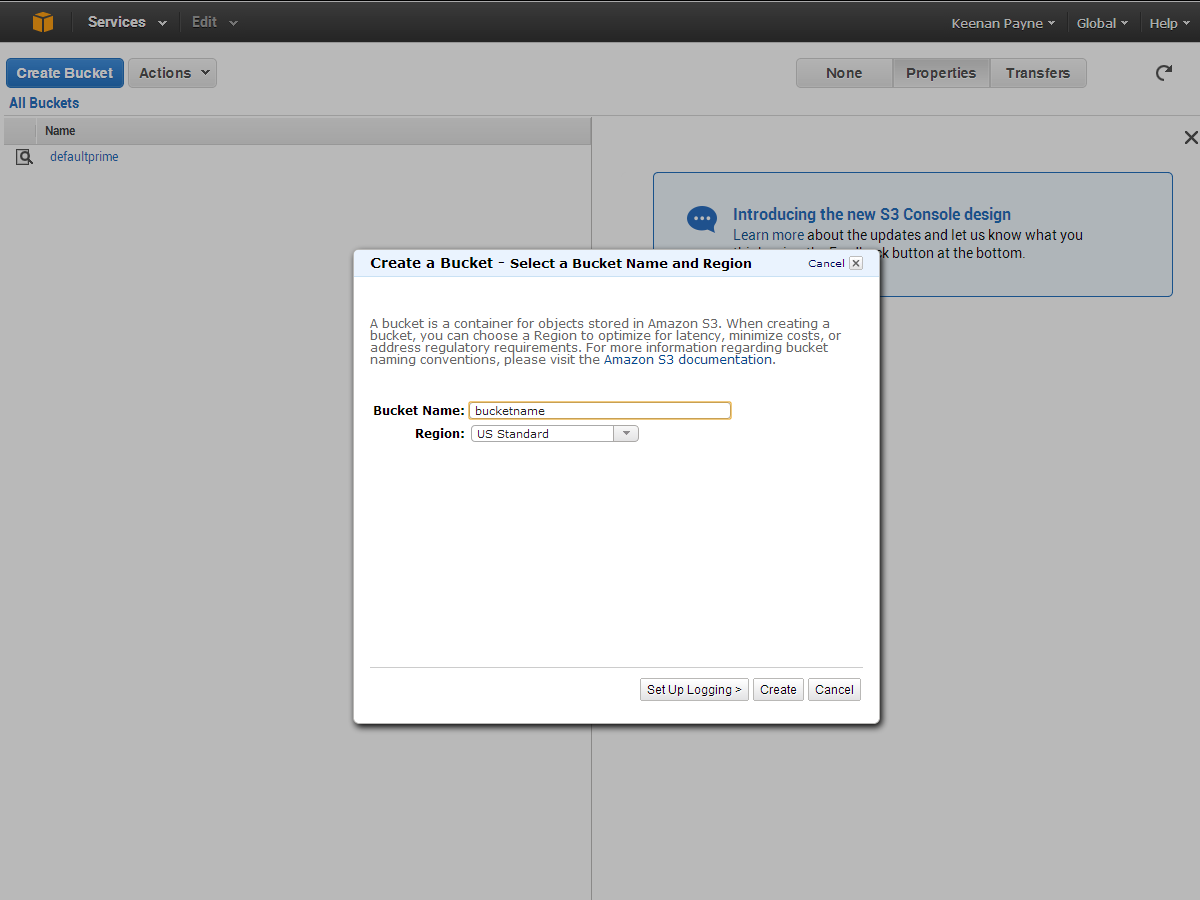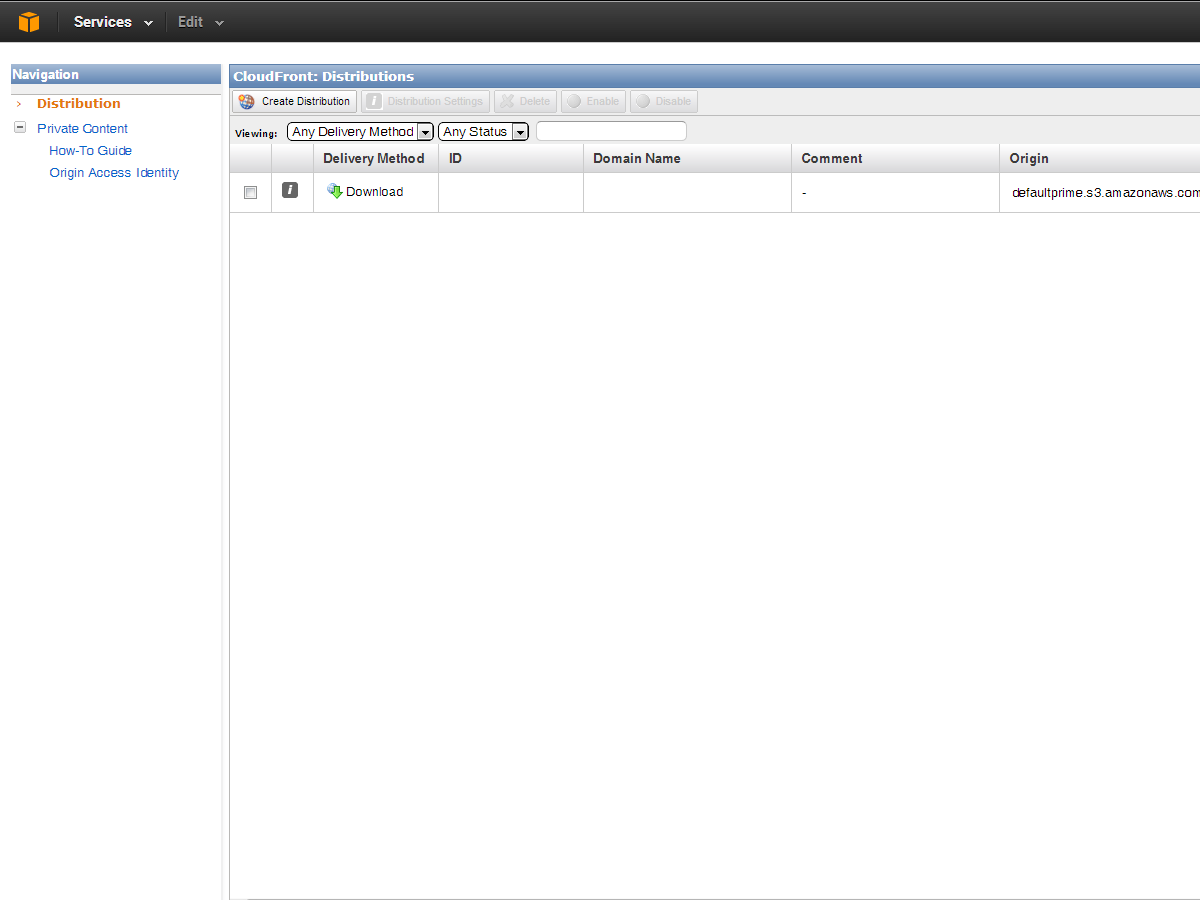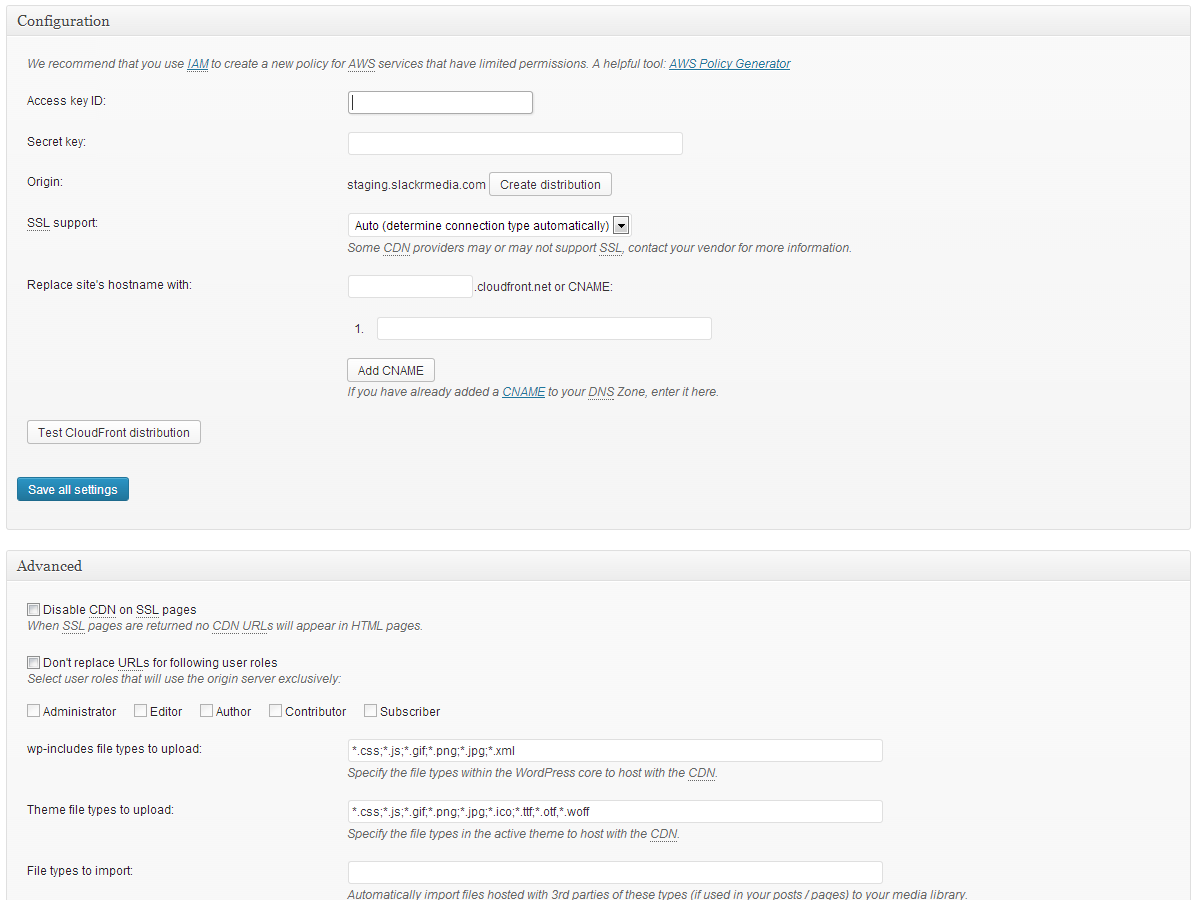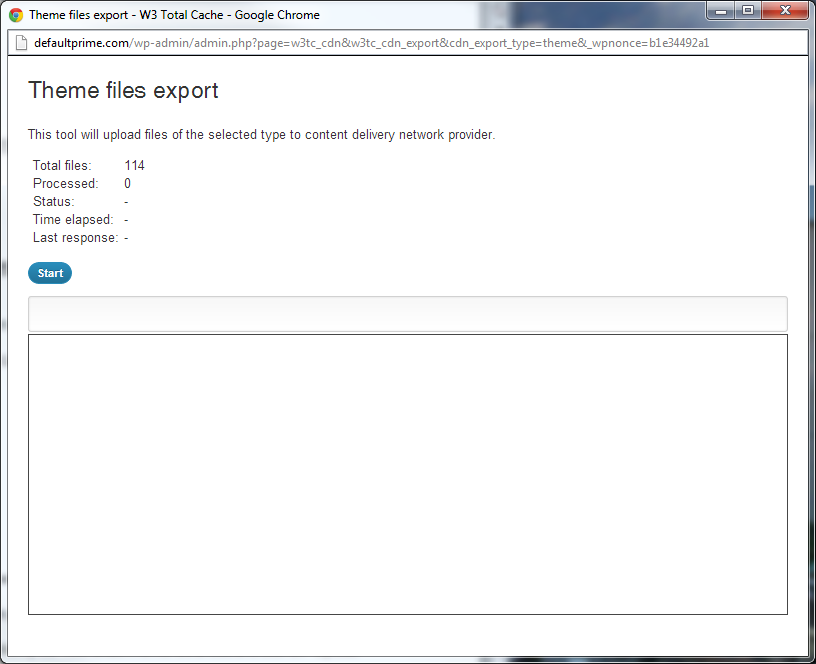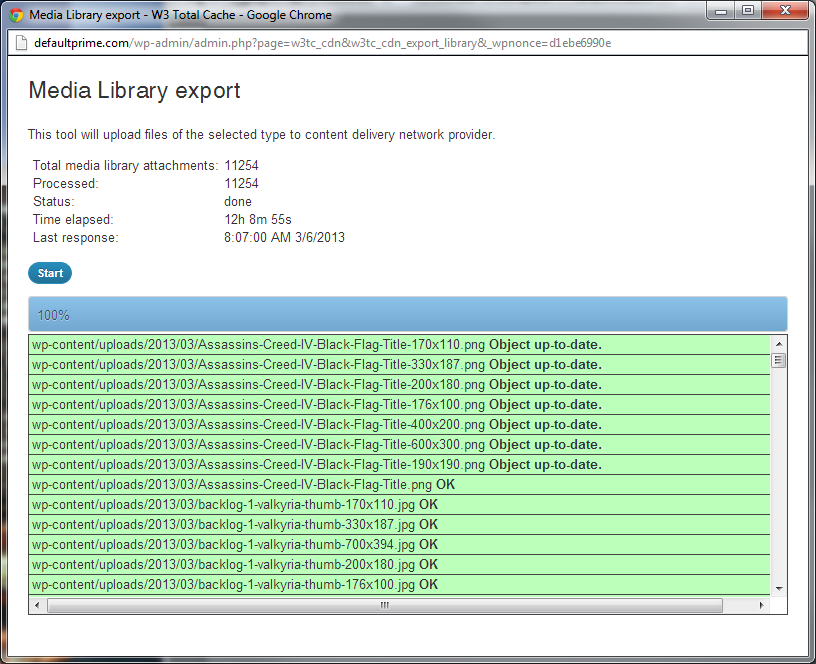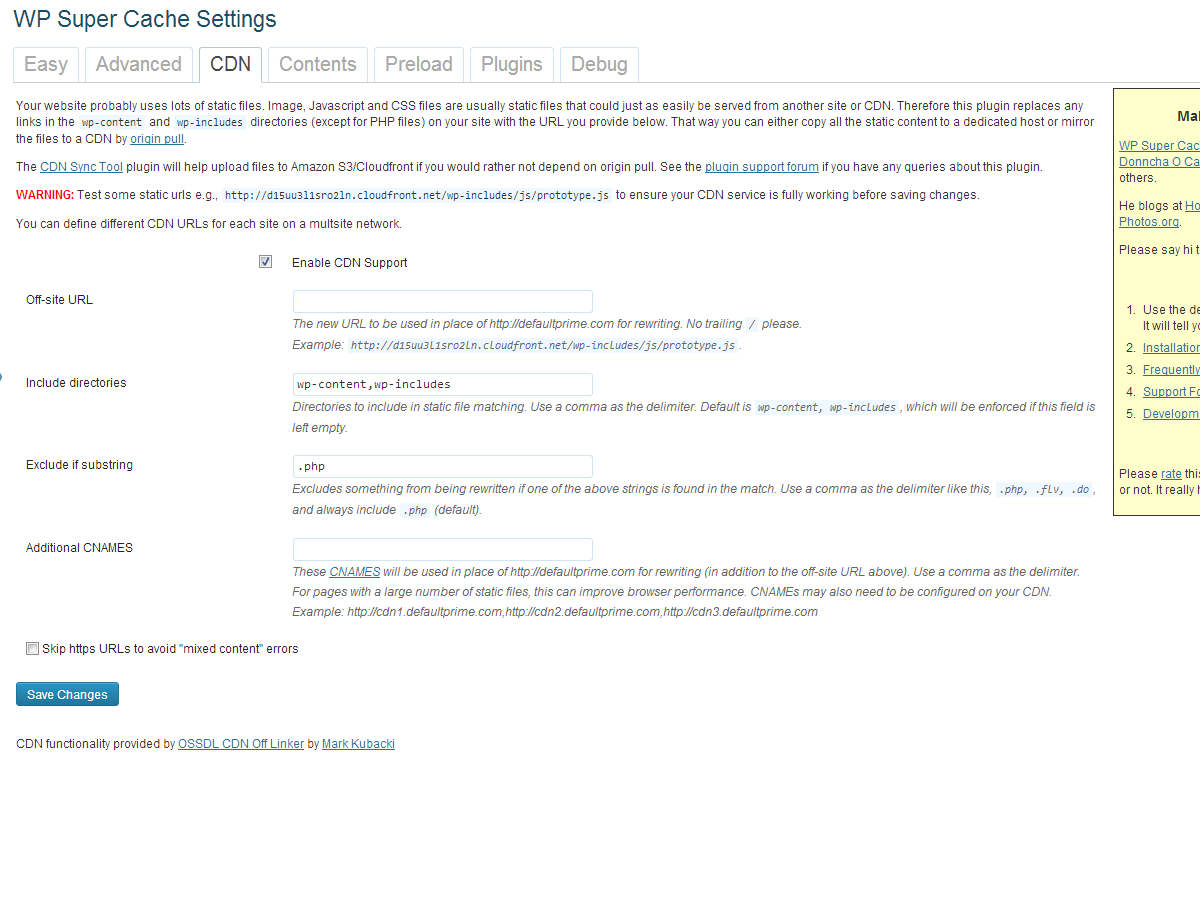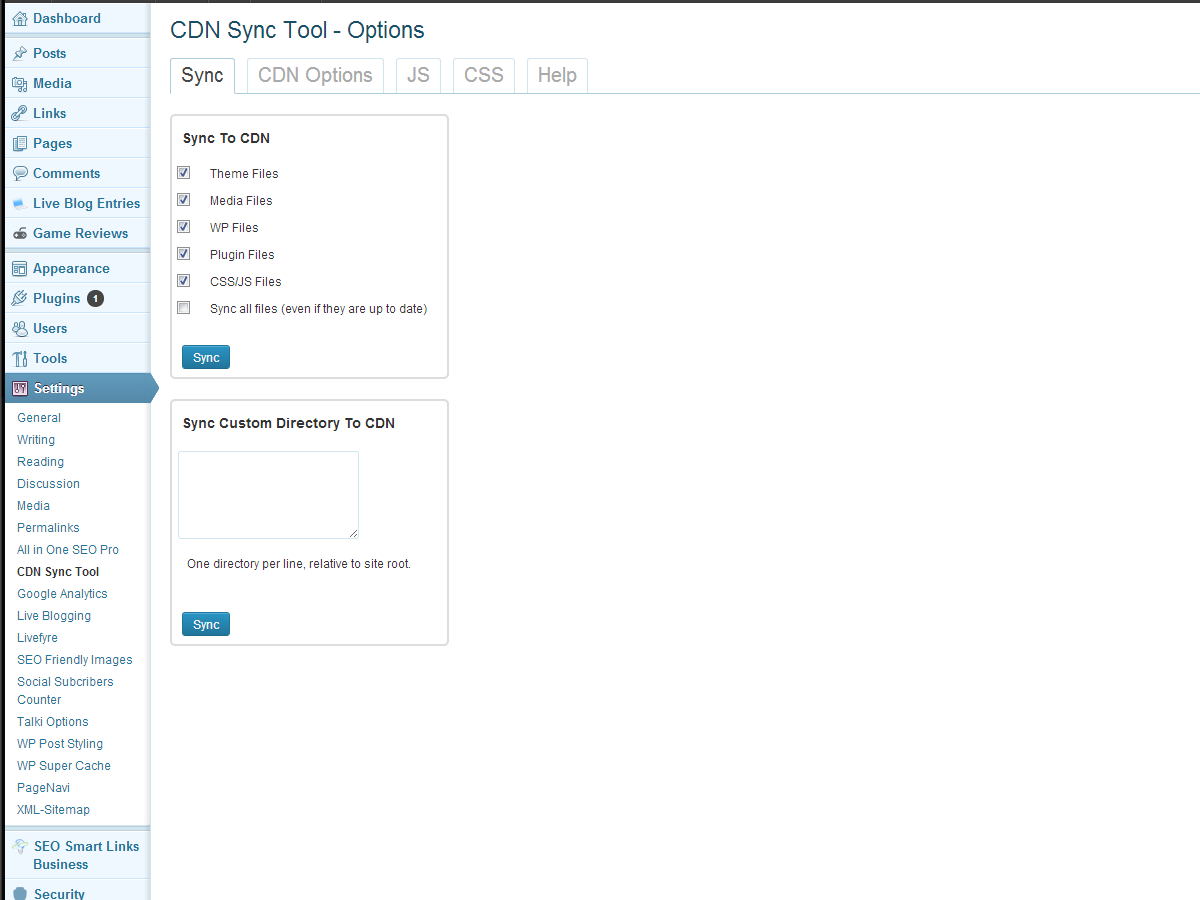Kuinka käyttää WordPressiä Cloudiin Amazon S3: n ja CloudFrontin kanssa
Cloud computing on yksi web-suunnittelu- ja laskentateollisuudesta, joka näyttää olevan hyvin yksinkertainen määritelmä, mutta lukemattomia käyttötarkoituksia. Se on lause, jota käytetään määrittelemään internetin ja etäpalvelimien käyttö tietojen tallentamiseen ja hallintaan.
Suosittu esimerkki on Google-dokumentit. Voit luoda ja käsitellä asiakirjaa Internetissä, ja kun tallennat sen, tiedosto tallennetaan myös Internetiin. Tietenkin lataaminen tietokoneellesi on aina vaihtoehto, mutta suurin osa siitä, mitä tapahtuu, on Googlen palvelimella.
Tämän työskentelymenetelmän etuja on useita.
Voit olettaa, että koska käytät yhtä suurta Google-yritystä kuin kaikki asiakirjasi ovat turvallisia, olet pienentänyt kiintolevyn käyttöä ja käyttänyt vähemmän resursseja asiakirjan luomiseen.
Tänään haluan puhua kahdesta cloud computing -sovelluksesta: Amazon Simple Storage Services (S3) ja Amazon CloudFront. Näiden kahden palvelun tekeminen on tallentaa tiedostoja sivustostasi Amazonin etäpalvelimille ja palvella näitä tiedostoja käyttäjälle useilta eri paikoista maailmalta optimoimaan latausaika ja tiedostojen toimitus. Amazon CloudFront on tavallisesti nimeltään Content Delivery Network tai CDN lyhyt. On olemassa monia tällaisia palveluita, mutta niiden joustavien hinnoittelurakenteiden ja Amazonin luotettavuuden ansiosta ne näyttävät olevan pilvipalveluiden suosikki.
Nyt sinulla on vähän taustatietoa pilvipalveluista ja Amazon-palveluista, joihin aiomme keskittyä, mistä juuri käytämme niitä? No, aion näyttää yksinkertaisin tapa ladata kaikki WordPress-sivustosi tiedostot Amazon S3: lle ja käyttää CloudFrontia toimittamaan nämä tiedostot mahdollisimman nopeasti.
Rekisteröityminen Amazon S3: lle ja CloudFront: lle
Ensimmäinen askel on rekisteröityä sekä Amazon S3: lle että CloudFront: lle. Voit tehdä tämän siirtymällä tälle sivulle: http://aws.amazon.com/s3/ , ja kun olet kirjautunut palveluun, sinulla on kaikki ne käytettävissänne. Maksat vain siitä, mitä käytät, mikä tekee Amazon-palveluista niin suuren. Joten kun olet kirjautunut, voit siirtyä Amazon Web Services (AWS) -konsoliin http://aws.amazon.com/console. Kun kirjaudut AWS-konsoliin, näet kaikki Amazonin tarjoamat palvelut. AWS Console on paikka, jossa voit hallita mitä tahansa käyttämääsi palvelua, mutta nyt olemme vain kiinnostuneita S3: stä, joten mene eteenpäin ja napsauta linkkiä.
Käyttöliittymä on melko vähäinen ja on todella helppo työskennellä. Aloitamme ensin napsauttamalla "Create Bucket" luomalla ämpäri WordPress-sivustollemme. Kauha on tehokkaasti kontti kaikille tiedostoille. Kaikki se on tunnistaa, mistä sivustosta tallennamme tiedostoja ja pidämme niitä sitten. Voit nimetä ämpäriisi mitä haluat, mutta verkkosivustosi tai projektin nimi olisi todennäköisesti järkevämpi.
CloudFront-jakelun määrittäminen
Nyt pysymme AWS-konsolissa, mutta siirrymme CloudFront-alueelle klikkaamalla yläosassa olevaa "Palvelut".
Nyt meidän tarvitsee vain klikata "Luo jakelu" -painiketta ja valitsemalla kahdesta vaihtoehdosta "Lataa", sillä se käyttää aiemmin luotua S3-kauhua. Napsauta "Continue" ja voit valita "Origin Domain Name", joka on vain meidän S3-kauha. Napsauta sitten "Luo jakelu". Jakauma näkyy meidän CloudFront-hallintapaneelissamme. Kun Tila-sarake kertoo käyttöönotosta ja valtio sanoo "Käytössä", sivustosi siirtyy Amazon S3: sta CloudFront CDN: ään.
W3 Total Cache -ohjelman käyttäminen ja S3: n määrittäminen
Nyt, kun meillä on ämpäri luodut, meidän on perustettava WordPress-sivusto, joka viestii S3: n kanssa ja alkaa ladata kaikki tiedostomme. Aiomme käyttää suosittua WordPress-laajennusta W3 Total Cache koska plugin-ominaisuudella ei ole ominaisuuksia, jotka toimivat helposti S3: n (ja minkä tahansa CDN: n kanssa), se tekee hyvää työtä nopeuttaa verkkosivustoasi käyttämällä parasta välimuistitekniikkaa. W3 Total Cache: n välimuistin puolelta kuvaaminen ei kuulu soveltamisalaan tämän artikkelin, mutta voit löytää hyvä opetusohjelma täällä.
Kun plugin on asennettu ja aktivoitu, aiomme siirtyä Plugin-asetusten yleisiin asetuksiin. Kun olet siellä, selaa alaspäin, kunnes näet CDN: n vaihtoehdot. Varmista, että valitset Ota käyttöön ja CDN-tyyppisesti vieritä alaspäin Amazon CloudFront -tekniikkaan Origin Pull / Mirror -tekniikan alla ja napsauta "Tallenna kaikki asetukset".
Kun olemme asettaneet CloudFrontin CDN: ksi, voimme nyt siirtyä pluginvaihtoehtojen CDN-sivulle. Ohita yleiset asetukset ylhäältä ja selaa alaspäin Configurationiin. Täällä aioimme syöttää avaimen tunnus, salainen avain ja kertoa plugin, mitä S3 ämpäri haluamme tallentaa tiedostoja sisään löytääksesi Access-avaimen ja Secret-avaimen, napsauta nimesi kirjautuneena AWS-konsoliin, ja klikkaa "Security Credentials" saadaksesi tarvittavat tiedot. Kun olet saanut nämä tiedot, kauhat pitäisi automaattisesti keksiä, joten varmista, että oikea haluat käyttää on valittu. Älä sotke SSL-tukea tai CNAME-palvelua, klikkaa "Test S3 upload" -painiketta. Minuutin kuluttua saat viestin, joka sanoo "Testi läpäissyt". Jos et voi, yksi avaimesi saattaa olla väärä. Kun olet läpäissyt testin, tallenna asetukset ja aloitamme nyt samojen sivujen yleisten asetusten kanssa.
Tiedostojen lataaminen
Nyt, kun meillä on kaikki asetettu, on aika päästä jännittävään osaan. Aiomme aloittaa tiedostomme lataamisen Amazon S3: lle W3 Total Cachen avulla. CDN: n Yleiset asetukset -kohdassa kannattaa tarkistaa seuraavat vaihtoehdot ja tallentaa ne:
- Isännän liitteet
- Host wp-sisältää / tiedostot
- Host teematiedostot
- Host mukautettuja tiedostoja
Tämä ylläpitää kaikkia liitetiedostoja, teemasi ja WordPress-ydintekstejä S3: ssä, joten lähes koko sivustosi näytetään Amazon S3: lta. Aiomme mennä päinvastaisessa järjestyksessä, kun lähetämme ensin teematiedostot, sitten wp-tiedostoineen ja lopuksi isäntänsä liitteineen. Siirry eteenpäin ja napsauta "Upload theme files" ja näet popup keksiä.
Näet, kuinka monta tiedostoa sinulla on, ja voit napsauttaa Käynnistä. Näyttöön tulee edistymistä, kun tiedostot ladataan ja tunnistetaan myös mahdolliset latausprosessiin mahdollisesti liittyvät ongelmat. Lataaminen on yleensä melko nopeaa, ja sen lähettäminen teematiedostojen lataamiseen kestää vain minuuttien tai kahteen Internet-yhteyden mukaan. Seuraavaksi teemme saman asian wp-tiedostoineen ja saamme ne S3: lle.
Päätin tehdä isännän liitteet viimeiseksi, koska henkilökohtaisesti se oli pisin prosessi saada kaikki minun tiedostot ladattu Amazon S3. Minulla on suuri blogi, jossa on yli 11 000 kuvaa. Jos haluat pienentää kuvien koon ja näin ollen niiden lataamisen S3: een, suosittelen, että tarkistat WP Smush.it-plugin. Nyt voit mennä eteenpäin ja lähettää kaikki kuvasi liitteet. Voi kestää hetken riippuen Internet-yhteydestäsi ja kuvien määrästä. Jouduin antamaan palvelun käyntiin puolen päivän ajan vain saadakseni kaikki kuvatani.
Onnittelut, sivustosi pitäisi nyt olla isäntänä Amazonin S3-palvelussa, ja kaikki sivustosi kuvat on poistettava Amazon CloudFront -jakaumasta. voit tarkistaa napsauttamalla kuvaa hiiren kakkospainikkeella ja tarkistamalla sen sijainti-URL-osoitteen.
S3: n ja CloudFrontin konfigurointi WP Super Cache: n avulla
Jos olet enemmän fani WP Super Cache, vaihtoehtoinen välimuistiliittymä plugin WordPress, olet onnekas: perustaminen Amazon S3 ja CloudFront on aivan yhtä yksinkertainen kuin käyttää entistä plugin.
Aloita, sinun on asennettava ja otettava käyttöön plugin. Aktivoi plugin yksinkertaisesti valitsemalla "Caching On" -valintanappi WP Super Cache -asetusten Easy-välilehdellä. Tällöin WP Super Cache -laajennus käynnistyy.
Siirry seuraavaksi CDN-välilehteen ja varmista, että "Ota CDN-tuki käyttöön" -valintaruutu ja siirrymme CloudFront-URL-osoitteeseen. Löydät tämän URL-osoitteen siirtymällä AWS-konsoliin ja tarkastelemalla juuri luotua jakelua, ja se tulee olemaan "Verkkotunnuksen nimi" -sarakkeen alla. Sen pitäisi näyttää jotain kuin xxxxxxxxxx.cloudfront.net. Älä muuta muita asetuksia, klikkaa "Tallenna muutokset" -painiketta.
Valitettavasti WP Super Cache -liitäntä ei sisällä tapa lähettää kaikkia WordPress-tiedostoja automaattisesti Amazon S3 -kauhaan. Tämä tarkoittaa, että meidän on asennettava CDN Sync Tool plugin WordPressille. Asenna laajennus tavalliseen tapaan ja siirry valintasivulle.
Aloitamme ensin CDN-asetukset-välilehden ja täytämme Amazon S3 -tiedot. Varmista, että S3 on valittu CDN-pudotusvalikosta. Seuraavaksi kirjoita Amazon S3: n verkkotunnuksesi, esimerkiksi domainname.s3.amazonaws.com, ja kirjoita Access Key ja Secret Key, jota voit hakea napsauttamalla nimesi kirjautuneena AWS Console -ohjelmaan ja napsauttamalla sitten "Security Credentials "Ja kirjoita eteesi nimi, jota käytit aikaisemmin tässä opetusohjelmassa. Napsauta Tallenna ja testaa muutokset -painiketta.
Siirry Synkronointi-välilehteen ja valitse haluamasi tiedostot, jotka haluat ladata CDN: ään. Napsauta "Synkronoi" -painiketta ja tämä prosessi tapahtuu sinulle.
Nyt kaikkien tiedostojen on oltava synkronoituja Amazon S3 -kauhasi kanssa ja WP Super Cache -laajennuksen pitäisi palvella kaikkia tiedostojasi CloudFrontin kautta.
Käärimistä
Se siitä. Verkkosivustosi pitäisi nyt järjestää kaikki tiedostot Amazonin yksinkertaisesta tallennuspalvelusta ja jakaa ne CloudFront-sisällöntarjoajaverkon kautta käyttämällä haluamaasi WordPress-välimuistilaajennusta. Jos pidät minusta ja et halua jatkaa niitä ärsyttäviä mediatiedostoja tallentamaan VPS-tilaasi, tässä on muutamia lisäosia, jotka kannattaa tarkistaa:
- http://wordpress.org/extend/plugins/wp2cloud-wordpress-to-cloud/
- http://wordpress.org/extend/plugins/amazon-s3-uploads/
Molemmat laajennukset lataavat tiedostot suoraan S3: een ja varmista, että ne eivät asu palvelimellasi; muista lukea kuvaus sekä nähdäksesi, miten he työskentelevät.
Oletko siirtänyt sivustosi pilviin? Mitä palveluita olet käyttänyt? Kerro meille kommentit.